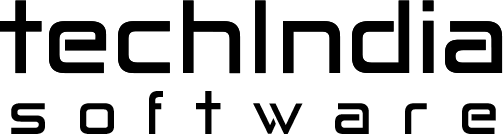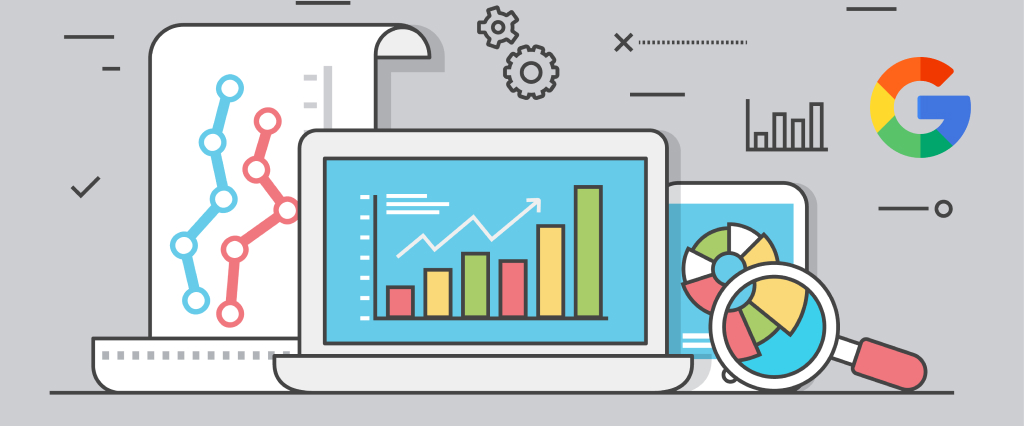
Google Analytics has evolved since its advent and Google Analytics 4 (GA4) is its latest avatar. Becoming a hot topic soon after its debut, GA4 platform aids in a superior understanding of the contemporary market trends and customer behaviour on different platforms. A few stunning new possibilities it creates include predictive analysis and custom generation of reports. Here is a step by step guide given by TechindiaSoftware on how to set up Google Analytics 4 on a website.
Google Analytics 4 overview
The latest version of this top rated analytical platform, GA4 comes with several new features and functions to facilitate an understanding of how the users engage with your website.
The most unique feature you find in this new version is a new data modeling that employs AI to fill up any gaps in the data. An overwhelming number of websites use the reporting tool provided by Google Analytics for tracking customer interaction on different web domains and mobile apps. Also, this tool helps track the volume of traffic on the given website while closely watching market trends and measure the key performance indicators.
Google Analytics 4 Advantages
GA4 is considerably evolved than its predecessor. Here are some of its alluring advantages.
The prime focus is on visitors. User interactions are captured as events. The unique tools of this platform help keep track of a user’s journey.
It provides user-centric metrics that employ AI to predict customer behavior and value in the light of their past actions.
Google Analytics 4 offers new user-centric metrics that use AI to foresee customer actions and value based on their past behavior.
Supports segmenting based on the events and can add time.
According to TechindiaSoftware, GA4 provides useful insights on the nature of customer engagement with your website in terms of site search, engagement with videos and scroll time.
It enables cross-platform tracking. Earlier, customer engagement with the website and app had to be measured independently. But, GA4 lets you combine these properties into one. Now you can get Google Analytics Data from website and Firebase Analytics data from apps.
Universal Analytics platform has announced that data processing will be stopped from June 30, 2023. Therefore, setting up the GA 4 property is the only way to simplify data collection and also get the benefits of the brand new analytics platform.
Over and above, GA4 is evolving continuously by adding up new features.
Magento 2 store owners will find setting up Google Analytics 4 demand some manual efforts and a bit complicated. In this short guide you will learn how to use GTM extension to set up Magento 2 GA4 easily.
Steps to set up GA4 and Universal Analytics
To create an account, log into your Google Analytics account.
Go to “Admin” on the left side.
Click on “Create Account”.
Enter your “Account Name” in the Account setup.
Input a “Property Name” and in the property set up section, choose “Reporting Time Zone” and “Currency”
Click on “Show Advanced Options”. Create the properties of Universal Analytics and Google Analytics 4.
Switch on the toggle.
Input a website URL and select the option to create the properties of Google Analytics 4 and Universal Analytics. Click on ‘Next’.
Input the details “About Your Business”.
Create the properties of GA4 and Universal Analytics.
Tick the checkbox to accept the terms and conditions for Data Processing.
How to Set Up Google Analytics 4 from Existing Universal Analytics?
Follow the steps below to set up Google Analytics 4 from an existing Universal Analytics property.
Log into your Universal Analytics property.
Click “Admin” to land on Universal Analytics property landing page.
Under the property column, click on “GA4 Setup Assistant”.
Select “Get Started”. On the pop up screen, click on “Create Property”.
You will land on the screen where you will find the property ID and connected property message.
This will land you on the screen where you can see the connected property message along with the property ID.
How to connect Google Analytics 4 and Universal Analytics
Log in to your Universal Analytics.
On the left side, click on ‘Admin’.
On the property column, choose Tracking Info > Tracking Code.
Scroll down to find “Connected Site Tags” and click on it.
Click on Connected Site Tags. On the screen you see, enter your GA4 Measurement ID.
For GA4 Measurement ID, go to your Google Analytics 4 property.
From Property Column on admin page, click on data Streams to choose your data stream.
Under the stream details section, you will find your Measurement ID on the top right corner.
Copy this ID, paste it in Step 3, and click on connect.
Now your Google Analytics 4 and Universal Analytics property are connected.
The next task is to connect your Google Analytics 4 with your Website.
How to Set Up Google Analytics 4 on Your Website
Follow the steps below given by TechindiaSoftware to set up Google Analytics 4 on your website.
On your Google Analytics 4 property, click on ‘ Admin’. On theproperty column, choose your data stream by clicking on data streams.
You will find 2 options on “Tagging Instructions” to connect GA4 with your website.
To follow the Global Site Tag method, copy the code and paste it into your website’s head section.
To use Google Tag Manager to add Google Analytics 4 tracking code to the website, log into your Google Tag Manager and click on Tag>New.
Click on “Tag Configuration“
Now you will have to choose “Google Analytics: GA4 Configuration” and input the measurement ID following step 4.
Click on the “Triggering” option.
Choose “All Pages”
Now clicking on the ‘Save’ button will let you save this tag.
Now you have successfully connected GA4 with your website using Google tag manager.
With the simple steps above, you have successfully set up Google Analytics 4 on your website.
Now you are ready to benefit from the highly useful and exciting features of this invaluable tool to gain very useful insights into your website.